21 Optimizations to Use for a Better Dual-Monitor Setup
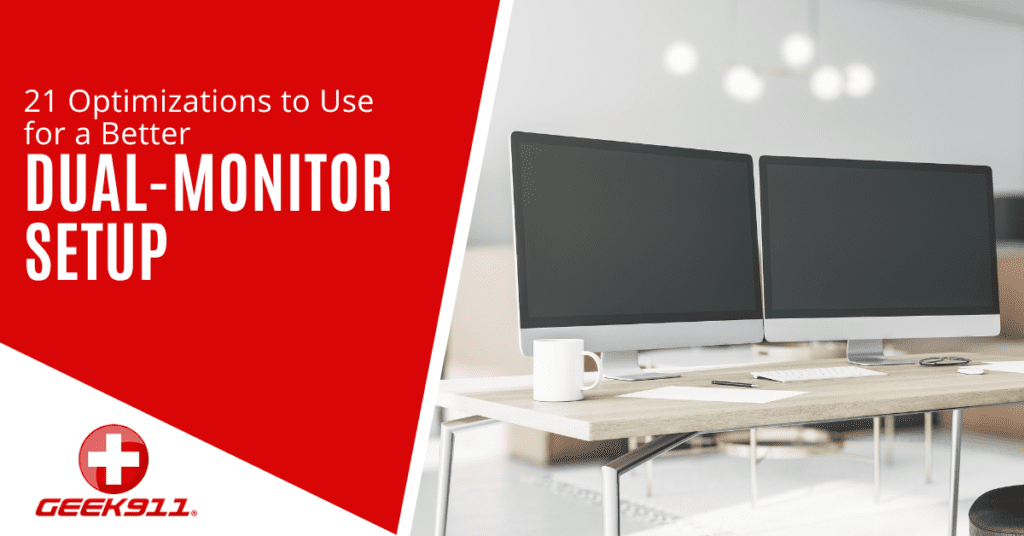
In an era where digital tasks often require multitasking and immersive experiences are increasingly sought after, a dual-monitor setup can be an invaluable asset. Whether you’re a professional seeking enhanced productivity, a gamer aiming for an immersive gaming environment, or a creative individual craving more screen real estate, configuring a dual-monitor setup properly is key.
However, it’s important to understand that merely connecting two monitors to your computer isn’t enough to fully harness the potential of this setup. To truly optimize your tech experience, you need to consider various aspects of your configuration. In this extensive guide, we’ll delve into the most effective optimizations you can implement to take your dual-monitor setup to the next level.
I. Choosing the Right Monitors
Selecting the right monitors is the foundation upon which a great dual-monitor setup is built. Here’s a closer look at some key considerations:
1. Size and Resolution
To maintain a uniform and harmonious dual-monitor configuration, it’s essential to choose monitors with matching sizes and resolutions. A popular choice is to go for two 24-inch monitors with Full HD (1920×1080) resolution. This ensures that the visuals remain consistent across both screens.
2. Panel Type
The choice of panel type depends on your specific usage.
- IPS Panels: These are ideal for professionals who require accurate color representation and wide viewing angles. If you’re into graphic design, photo editing, or video production, IPS panels are an excellent choice.
- TN or VA Panels: Gamers often prefer TN or VA panels because of their faster response times, making them suitable for high-speed gaming.
3. Bezel Width
Thin bezels are preferable for a dual-monitor setup because they reduce distractions and create a more immersive experience. Look for monitors with minimal bezel width to ensure a seamless transition between screens.
II. Proper Monitor Placement
The physical arrangement of your monitors plays a pivotal role in your overall experience. Pay attention to the following aspects:
1. Alignment
Ensure that the tops and sides of both monitors are at the same height and level. This not only enhances the aesthetics of your setup but also prevents discomfort and neck strain during prolonged usage.
2. Angle and Tilt
To minimize glare and reflections, angle your monitors slightly inward, forming a gentle V-shape. Additionally, consider tilting the monitors to achieve the best viewing angles, further enhancing your comfort and visual experience.
3. Distance
Position your monitors at an arm’s length away from you. This distance ensures that you can comfortably view both screens without having to strain your eyes.
III. Cable Management
A clutter-free workspace not only looks better but also boosts productivity. Consider these cable management tips:
1. Cable Clips
Use adhesive cable clips to secure monitor cables to the desk or wall. This prevents tangling, reduces clutter, and maintains an organized workspace.
2. Cable Sleeves
Invest in cable sleeves or spiral wraps to bundle and conceal cables effectively. This not only creates a clean and organized look but also prevents accidental cable damage.
3. Docking Station
If you’re using a laptop as part of your dual-monitor setup, consider using a docking station. Docking stations simplify cable connections and provide a streamlined solution for connecting your laptop to multiple monitors and peripherals.
IV. Graphics Card and Drivers
To ensure smooth and efficient performance, your computer’s graphics card and drivers must be up to the task:
1. Graphics Card
Invest in a dedicated graphics card that supports multiple monitors. Ensure it has the necessary video outputs, such as HDMI, DisplayPort, or USB-C, to connect your monitors.
2. Driver Updates
Regularly update your graphics card drivers to access the latest features and performance enhancements. Manufacturers frequently release driver updates that can significantly improve compatibility and performance with multiple monitors.
V. Display Settings
Fine-tuning your display settings is essential for a comfortable and efficient dual-monitor experience:
1. Resolution and Refresh Rate
Set both monitors to their native resolutions and matching refresh rates for the best visual quality and performance. Mismatched resolutions can result in an uneven visual experience.
2. Orientation
Customize the screen orientation based on your specific needs. While landscape orientation is the default, portrait orientation can be useful for tasks like coding or reading lengthy documents.
3. Scaling
Calibrate the scaling settings to ensure text, icons, and other on-screen elements are appropriately sized on both monitors. This ensures that everything is easily readable and navigable.
VI. Software Enhancements
Leverage the power of software to further enhance your dual-monitor setup:
1. Operating System Features
Explore built-in features of your operating system that facilitate multi-monitor setups. For instance, on Windows, Snap Assist can help you manage windows effectively, while on macOS, Mission Control is a valuable tool for organizing your desktop.
2. Third-Party Applications
Consider using third-party software applications like DisplayFusion or Ultramon. These tools provide advanced control over your dual-monitor setup, allowing for custom wallpaper management, extended taskbar functionality, and more.
VII. Ergonomics
Prioritize ergonomics to ensure a comfortable and healthy workspace:
1. Monitor Arms or Mounts
Monitor arms or mounts allow you to adjust the height and angle of your screens easily. This flexibility helps you find the most comfortable viewing position, reducing strain during extended use.
2. Ergonomic Accessories
Invest in an ergonomic chair, keyboard, and mouse to further enhance your comfort during long computing sessions. Proper ergonomics can prevent discomfort and potential health issues.
3. Blue Light Filters
Enable blue light filters on your monitors to reduce eye strain during extended periods of use, particularly in low-light environments. This can significantly improve your overall comfort and productivity.
VIII. Calibration and Color Management
For professionals engaged in color-critical tasks, calibration and color management are paramount:
1. Monitor Calibration
Use a hardware calibration tool to ensure color accuracy and consistency between monitors. This is crucial for tasks like graphic design and photo editing, where color precision is essential.
2. Color Profiles
Create and apply color profiles to maintain consistent color representation across different applications. This ensures that the colors you see on your screens accurately match the intended colors.
Incorporating these comprehensive optimizations into your dual-monitor setup will undoubtedly elevate your computing experience, whether it’s for work or leisure. Remember that customization is key, and tailoring your setup to your specific needs and preferences will yield the best results.
For any further assistance, advice, or to explore advanced dual-monitor solutions, don’t hesitate to contact GEEK911. We’re here to help you make the most of your dual-monitor setup and enhance your digital lifestyle. Our team is dedicated to providing you with expert guidance and support in optimizing your computing environment.
